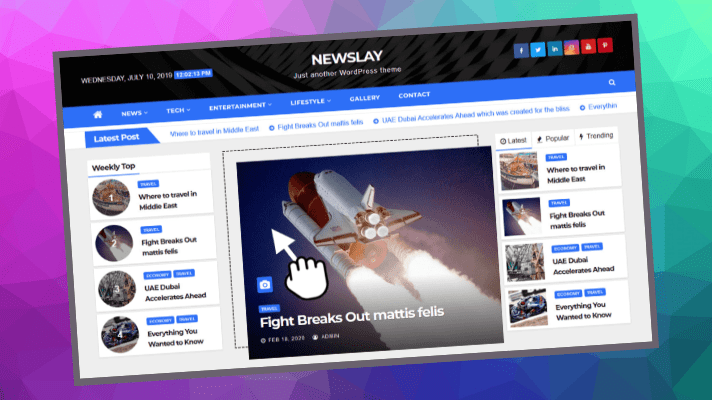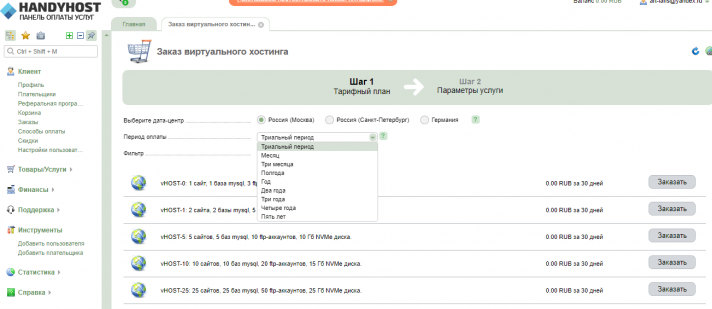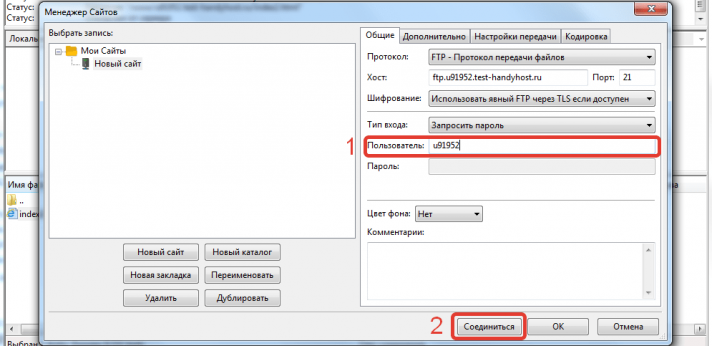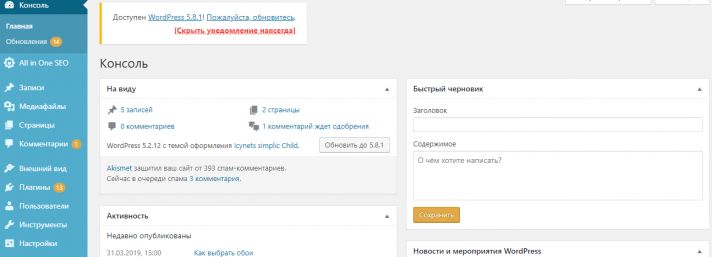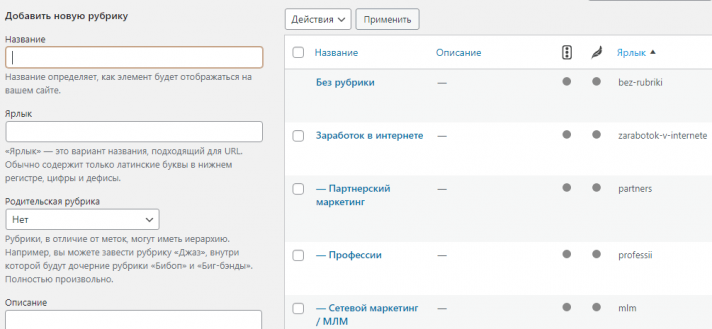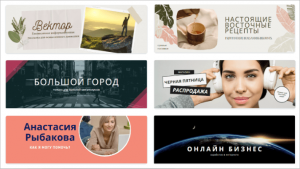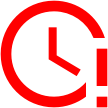Сайт — это представительство любого бизнеса и постоянный источник бесплатного трафика. Даже если вы ведете бизнес офлайн или через соцсети, обзавестись сайтом лишним не будет. Из этой статьи вы узнаете, как создать сайт на Вордпресс — самой простой, универсальной и удобной площадке для новичков.
Первым шагом создания сайта будет определение его концепции:
- тип — визитка, личный блог, информационный сайт, магазин,
- тематика — маркетинг, строительство, садоводство, отношения, здоровье и т.д.
- название — может содержать ключевые слова темы, имя, профессию.
Исходя из этого будет выбираться адрес домена и шаблон для Вордпресс. А сначала надо зарегистрировать хостинг, то есть место, куда будем устанавливать WordPress.
Содержание страницы
- 1 Недорогой хостинг для wordpress
- 2 Регистрируем домен и хостинг для Вордпресс в Handyhost
- 3 Как установить вордпресс на хостинг
- 4 Подключение почты и SSL-сертификата Let’s encrypt
- 5 Как создать ftp-пользователя и пользоваться ftp-клиентом
- 6 Вход в админку Вордпресс
- 7 Как установить тему wordpress
- 8 Установка плагинов вордпресс
- 9 Лучшие бесплатные плагины для wordpress
- 10 Создание рубрик и категорий записей в вордпресс
- 11 Использование медиабиблиотеки вордпресс
- 12 Настройки сайта на Вордпресс
- 13 Как опубликовать новую запись
- 14 Заказать обложку для ВК
Недорогой хостинг для wordpress
Когда с названием и темой определились, переходим к регистрации хостинга и домена. Недорогой хостинг и домен для молодого сайта можно зарегистрировать на handyhost.ru — это один из немногих хостингов, где одновременно и домен, и сам хостинг стоят очень бюджетно.

Дальнейшие действия будут показаны на примере этого хостинга.
Регистрируем домен и хостинг для Вордпресс в Handyhost
Переходим по ссылке. Вверху мы видим надпись, что по приглашению от нашего сайта вы получаете бонус — 2 месяца хостинга в подарок. Кликаем по предложению “Получить”.
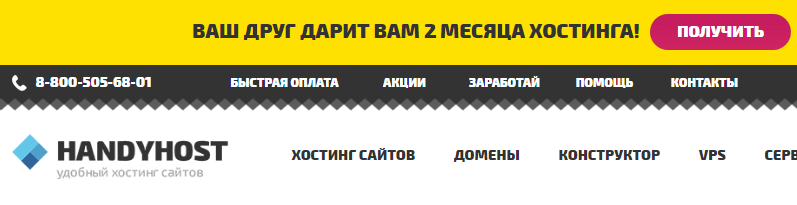
Вы попадаете на форму регистрации, где надо выбрать тариф (для новичков достаточно VHOST-0 PROMO), расположение сервера, ввести ИМЯ и E-MAIL, а затем нажать “Получить”.
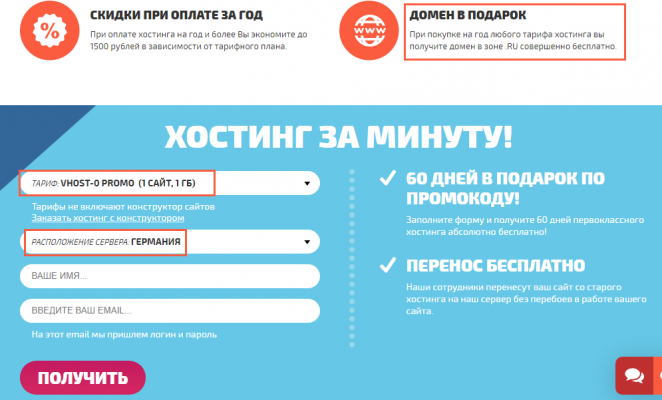
После регистрации нам придет ссылка для подтверждения адреса, а затем и приветственное сообщение со ссылкой в административную панель, где можно будет оплатить домен и хостинг. Заказанные тарифы можно посмотреть в корзине, а оплаченные в разделе заказы.
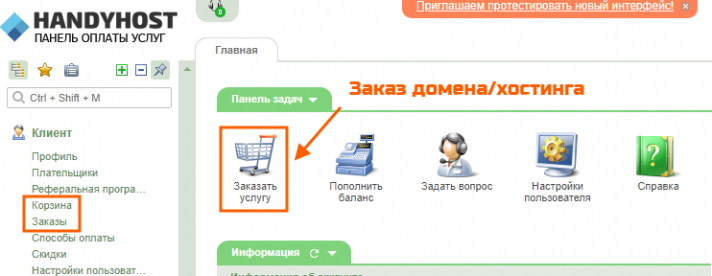
Выбирайте тариф и срок оплаты и нажимайте кнопку заказать, затем необходимо оформить плательщика (заполнить свои данные) и выбрать способ оплаты. Есть тестовый период, но при оплате на 1 год и более вы получите домен в подарок на год. Так что можно сэкономить, если сразу заказать годовой период, тем более, что это стоит меньше 600 руб на минимальном тарифе.
Таким же образом заказываем домен, возможно стоит заранее подобрать свободный подходящий адрес, правда в зоне .ru это сделать не просто. Составьте список ключевых слов и словосочетаний, попробуйте звучные и запоминающиеся аббревиатуры.
Теперь надо привязать наш домен к хостингу, если вы еще не сделали этого (при регистрации на handyhost нужные NS-записи устанавливаются по умолчанию) или привязываете домен, зарегистрированный где-то еще. Тогда надо перейти к редактированию домена и указать NS-сервера (ns1.handyhost.ru, ns2.handyhost.ru). Изменения вступят в силу не сразу, обычно проходит не более получаса, хотя иногда может затянуться и на несколько дней, зависит от вашего хостинг провайдера. Если это все слишком сложно и непонятно, просто напишите в саппорт, вам все сделают бесплатно.
Когда у вас появился домен и хостинг, можно устанавливать wordpress. Переходим в панель управления сайтом. Для этого выбираем пункт Хостинг в разделе Товары/услуги в левом меню. Выделяем свой оплаченный тариф и нажимаем кнопку Перейти в меню выше. На следующей странице нажимаем меню и выбираем пункт Перейти в панель.
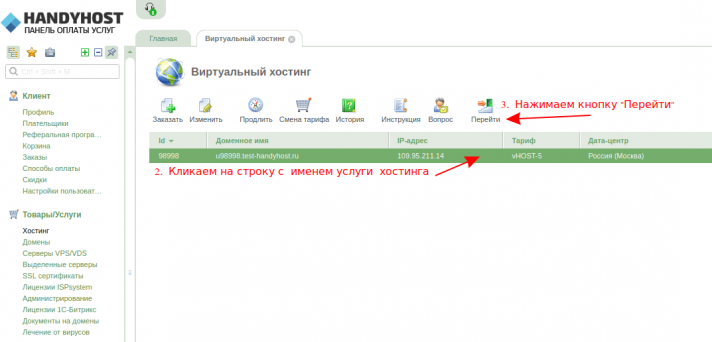
Как установить вордпресс на хостинг
В панели управления хостингом в разделе «WWW-домены» нажимаем Создать, в открывшейся форме вводим наш приобретенный домен, остальные поля заполнятся автоматически, разве что можете e-mail администратора поменять, далее жмем ОК.
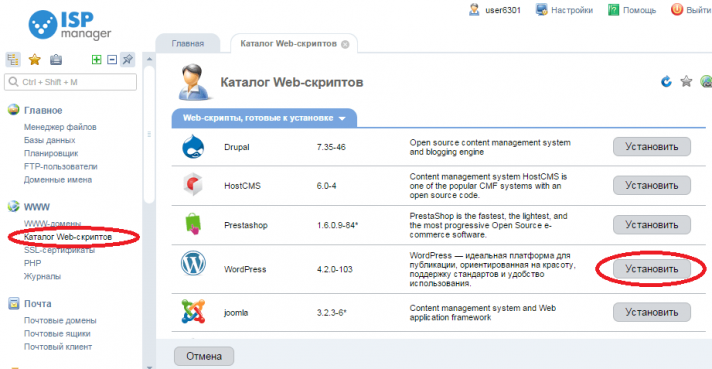
Идем в Каталог Web-скриптов, находим там wordpress и нажимаем установить. На открывшейся странице вводим адрес домена и указываем директорию “/”, нажимаем далее. В следующем окне, ставим галочку и прописываем логины, пароли, названия БД, которые обязательно надо записать где-нибудь в надежном месте, а затем завершаем установку.
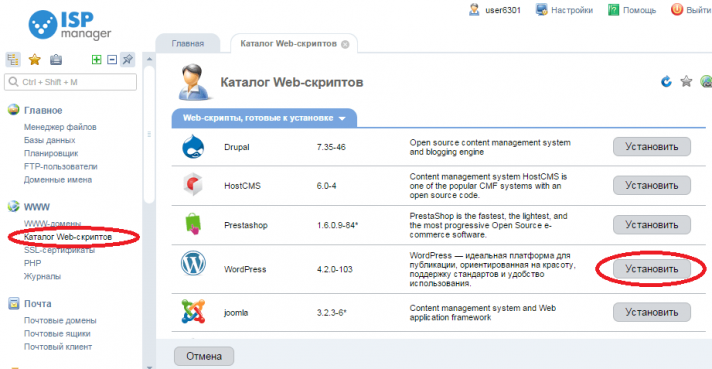
Подключение почты и SSL-сертификата Let’s encrypt
Для любого сайта желательно использовать защищенный протокол соединения HTTPS. Это положительным образом сказывается на доверии посетителей и поисковых систем.
Переходим в “www-домены”, выбираем свой домен и нажимаем изменить. В поле редактирования, необходимо поставить галочки на защищенное соединение SSL, перенаправление запросов и выбрать Новый let’s encrypt сертификат. В форме выпуска сертификата все поля оставляем по умолчанию. Примерно через полчаса сертификат станет действительным, его статус можно посмотреть в одноименном разделе.
Чтобы использовать формы обратной связи, а также вести рассылки от имени сайта, нам надо сделать доменную почту.
Заходим в раздел почтовые домены и нажимаем кнопку создать. Вписываем свой домен и сохраняем. Переходим в раздел почтовые ящики и нажимаем создать. Имя — это то что будет до @ваш домен, пароль записываем и сохраняем.

Как создать ftp-пользователя и пользоваться ftp-клиентом
Еще не лишним будет создать ftp-пользователя, чтобы удобнее было работать с файловой системой с помощью клиента FileZilla. Находим ftp-пользователи в разделе главное и нажимаем создать. Вводим имя, пароль, записываем их и сохраняем форму. Теперь при необходимости управления файлами вы можете открыть клиент и создать там учетную запись с этими данными.
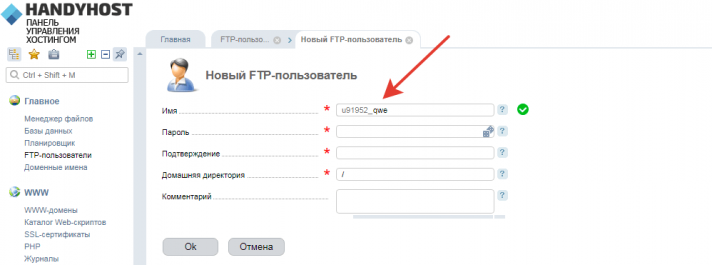
Для этого в FileZilla нажмите Менеджер сайтов, а в открывшемся окне новый сайт. Вводим в поле «Хост» ftp.вашдомен.ru, порт 21, тип входа нормальный (если на своем устройстве) или запросить пароль (если на чужом), в соответствующие поля вводим сохраненные логин и пароль ftp-пользователя. Нажимаем соединиться, после этого должен открыться корневой каталог вашего сайта.
На этом техническая настройка со стороны хостинга закончена, можно переходить в панель управления вордпресс и заняться настройкой внешнего вида сайта и его функционала.
Вход в админку Вордпресс
Чтобы зайти в админку своего сайта, вам надо вбить в адресную строку вашдомен.ru/wp-login, хотя в установленной по умолчанию теме может быть и кнопка “Войти” в сайдбаре. Попав тем или иным путем на страницу входа, заполните поля данными, сохраненными при установке (е-мейл администратора и пароль) и нажмите “войти”. Если при вводе адреса сайт не открывается, возможно изменения в ДНС-зоне еще не применились, надо подождать.
После входа вы попадаете на главную страницу админ-консоли. В боковой колонке расположены основные разделы администрирования, там же будут появляться меню некоторых плагинов. В центральной части расположены основные информеры и уведомления о наличии обновлений, комментариев, проблем на сайте.
Как установить тему wordpress
За отображение информации в основном отвечает тема (шаблон), ее можно поменять в разделе “Внешний вид — Темы”. По умолчанию на сайте установлены базовые темы вордпресс, название которых совпадает с текущим годом и двумя предыдущими. Тему текущего года лучше оставить на всякий случай, остальные можно удалить.
Бесплатные темы для wordpress
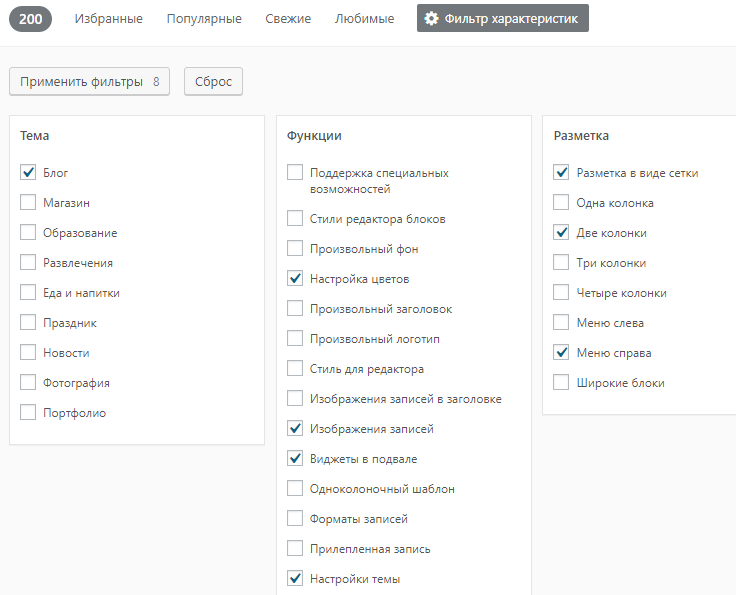
Нажимаем кнопку Добавить и попадаем в каталог бесплатных тем вордпресс. Можно отфильтровать их по тематике, типу разметки и наличию некоторых функций. Скриншот темы как правило отображает главную страницу, страницы блога и другое содержимое могут выглядеть по-другому. Поэтому лучше выбранную тему сначала “Просмотреть”, а понравившуюся уже установить. Многие настройки темы можно менять, наличие и расположение сайдбара, фон и цвета, вид и элементы записей, различные меню и виджеты. Так что режим просмотра еще не показывает окончательный вид сайта. Кроме того, можно прописать собственные стили CSS, изменив некоторые элементы темы.
Настройка темы wordpress
Когда тема выбрана и установлена, пройдитесь по всем настройкам в разделе Внешний вид — Настроить, не забывайте публиковать утвержденные изменения. В разных темах доступно разное количество настроек. Где-то их очень мало, только базовые, вроде фона и логотипа, некоторые темы имеют множество настроек, доступных в бесплатной версии, цвет заголовков, расположение и размер обложки статьи, указание тегов, даты, автора, ссылок на похожие материалы и многое другое.
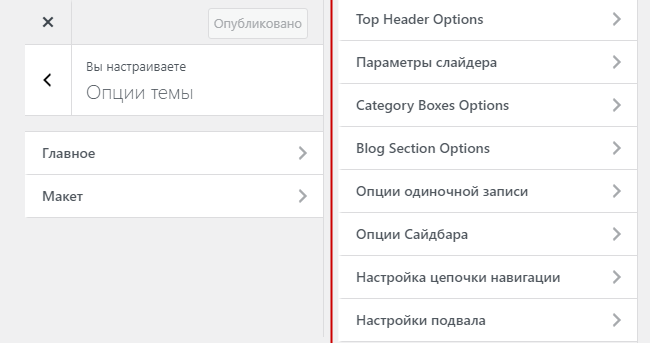
Редактирование темы wordpress
Иногда находишь классную тему, все в ней нравится и продолжать поиски не хочется, но одна существенная деталь категорически не устраивает, а с помощью настроек ее решить не удается — либо это вообще не предусмотрено темой, либо такая возможность есть только в платной версии. В таком случае можно отредактировать нужный шаблон вручную в разделе Редактор тем (не забывая предварительно сохранить резервную копию изначального варианта), удалить какой-то небольшой кусок, добавить или заменить шаблон полностью своим. Правда для этого понадобится разобраться в языке программирования и командах вордпресс, благо инструкций великое множество, либо обратиться к стороннему специалисту.
Дочерняя тема wordpress
При внесении изменений в шаблоны лучше это делать в дочерней теме (то есть кастомной, созданной на основе какой-то существующей и установленной на сайте темы), иначе при ближайшем обновлении все ваши изменения сбросятся на дефолтные. Дочерняя тема использует стили и шаблоны родительской, только измененные и сохраненные в ней шаблоны и стили подхватываются вместо родительских.
Чтобы создать дочернюю тему вордпресс, надо:
- Создать папку темы в файловом менеджере с любым названием
- Создать в ней файл style.css следующего содержания
Код style.css
Theme Name: название темы (обязательно)
Description: описание темы
Author: вы или автор родительской темы
Template: название папки родительской темы (маленькими буквами без пробелов, лучше скопировать из файлового менеджера) (обязательно)
Version: 1.0
*/
- Создать файл functions.php, в котором прописать подключение стилей родительской темы и свои функции, если таковые нужны.
Код functions.php
add_action( ‘wp_enqueue_scripts’, ‘enqueue_parent_styles’ );
function enqueue_parent_styles() {
wp_enqueue_style( ‘parent-style’, get_template_directory_uri().’/style.css’ );
}?>
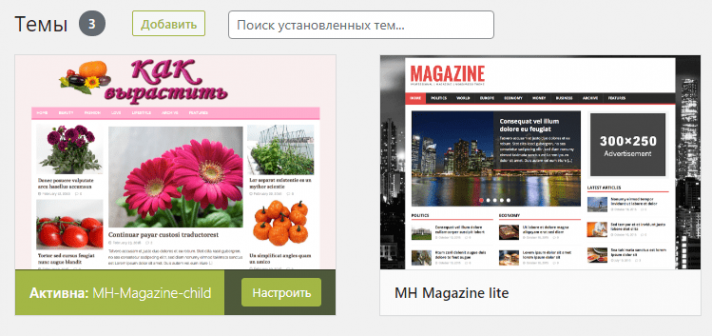
Как удалить тему из wordpress
Лишние темы, которые вы отвергли уже после установки необходимо удалить, чтобы они не занимали место и не загружали систему. Для этого заходим во Внешний вид — Темы, наводим мышку на изображение, нажимаем Информация о теме, а в открывшемся окне с описанием в правом нижнем углу нажимаем надпись “Удалить”.
Установка плагинов вордпресс
Многих полезных функций нет в базовой комплектации Вордпресс. Их можно внедрить с помощью добавления кода в шаблоны или посредством плагинов, многие из которых можно использовать бесплатно. Плюс в том, что вам не надо разбираться в коде, достаточно поставить несколько галочек в настройках и плагин сам сделает все необходимое.
Для установки нового плагина перейдите в раздел Плагины — Добавить новый, в строку поиска впишите название или ключевое слово, оцените у предложенных вариантов количество установок, дату обновления, совместимость с текущей версией вордпресс. Рядом с выбранным плагином нажмите кнопку “Установить”, а после установки, “Активировать”. после этого в меню появится пункт с настройками плагина (либо прямо в меню, либо в разделе настроек).
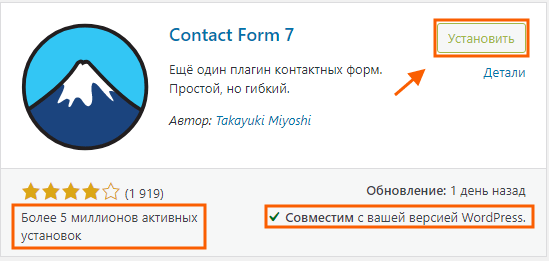
Лучшие бесплатные плагины для wordpress
Хороших плагинов для Вордпресс очень много, но не стоит увлекаться бездумной их установкой. Каждый плагин помимо нагрузки на систему дает возможность появления уязвимостей, которые могут повредить безопасности сайта. Поэтому рекомендуется использовать только проверенные плагины с хорошей репутацией и в минимальном количестве для обеспечения необходимого функционала.
У всех перечисленных плагинов есть не менее популярные аналоги, это просто мой список любимых и привычных плагинов, которые по тем или иным причинам мне нравятся больше конкурентов.
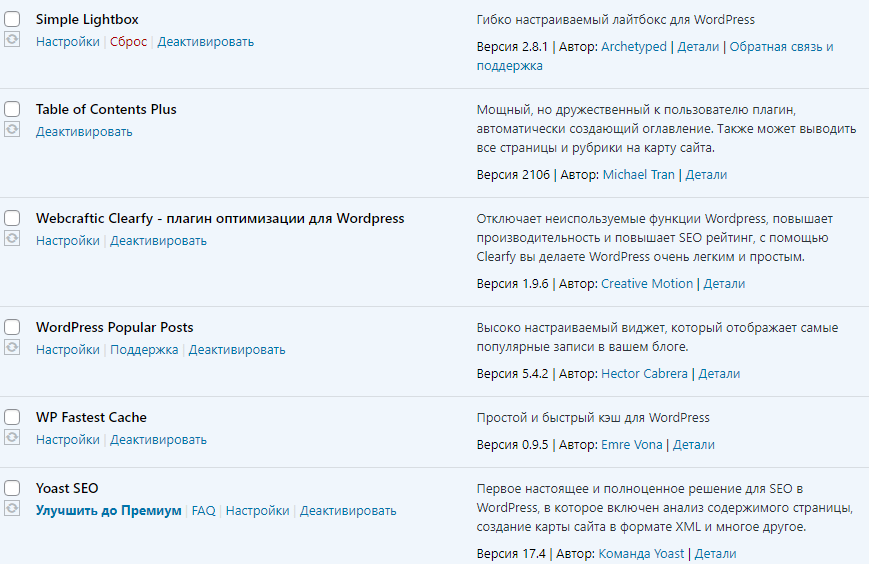
- Webcraftic Clearfy — плагин для оптимизации вордпресс. Он устраняет многие косяки системы, в частности дубли страниц, обеспечивает чпу везде, оптимизацию html, javascript, CSS, картинок и многое другое.
- Yoast SEO — плагин для сео-оптимизации статей, прописывания метатегов страниц, регулирования содержания robots.txt и sitemap.xml
- Akismet Anti-Spam — плагин фильтрующий комментарии на предмет спама, очень нужная вещь, ведь когда ваш сайт попадает в поиск, на него начинают сыпаться тонны спама в комментариях.
- Шорткоды — плагин, содержащий множество шорткодов для более разнообразного, удобного и эффектного оформления контента
- AddToAny Share Buttons — плагин для социального расшаривания контента, добавляет кнопки поделиться в соцсетях
- WP Fastest Cache — плагин кэширования для ускорения загрузки
- Table of Contents Plus — автоматически добавляет в статьи кликабельное оглавление, соблюдая иерархию заголовков
- Elementor — плагин для удобного создания Лендингов и страниц с оформлением, отличным от основного шаблона, есть шаблоны без сайдбара и чистый лист.
- Simple Lightbox — плагин для открытия изображений во всплывающем окне с элементами листания
- WordPress Popular Posts — плагин для отображения в сайдбаре популярных и новых записей с миниатюрами, это улучшает поведенческие факторы в глазах поисковых систем.
- Contact Form 7 — плагин для создания форм обратной связи и сбора заявок
- Classic Editor — плагин включающий классический редактор, привычный большинству завсегдатаев, где все содержимое статьи находится в одном блоке и можно переключаться между визуальным и HTML редактором (по умолчанию используется новый блочный редактор с перетаскиванием элементов и настройкой каждого в отдельности)
- Woocommerce — плагин для создания магазина с товарами, корзиной, интеграцией с платежными системами и службами доставки
Создание рубрик и категорий записей в вордпресс
Лучше всего продумать категории и подкатегории заранее, чтобы весь контент был удобно рассортирован, и не приходилось переносить статьи из одной категории в другую. Есть 2 способа создания рубрик:
- из админки в разделе Записи — Рубрики.
- при создании записи в правом блоке выбрать добавить рубрику, написать название и выделить ее галочкой.
Рубрики могут располагаться в определенной иерархии, для этого при добавлении вложенных рубрик надо указать родительскую. Написание адреса рубрики формируется автоматически методом транслитерации, но можно прописать его и вручную, чтобы оно было понятнее или короче.
Использование медиабиблиотеки вордпресс
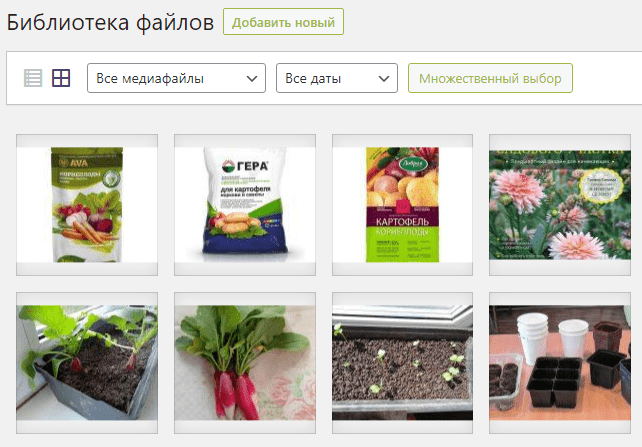
Все загруженные видео и изображения хранятся в медиабиблиотеке. Чтобы попасть в нее, выберите в меню пункт Медиафайлы — Библиотека, а для загрузки нового файла Добавить новый. Кликнув на файл можно изменить его название, подпись, альтернативный текст, скопировать ссылку на файл, а также сжать изображение или добавить водяной знак при использовании соответствующих плагинов.
Настройки сайта на Вордпресс
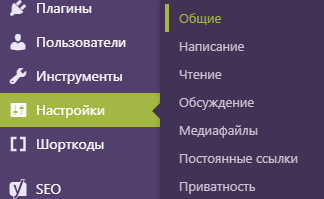
Общие
В общих настройках можно изменить название, описание и корневую директорию сайта, выбрать язык, формат даты и времени, а также разрешить регистрацию новых пользователей.
Написание
В этом разделе можно выбрать рубрику и формат записей и тип редактора по умолчанию, а также настроить публикацию по е-мейл.
Чтение
Здесь настраивается отображение записей в блоге и RSS, а также вид главной страницы.
Обсуждение
В этом разделе можно указать настройки для добавления и модерации комментариев, отображения аватаров комментаторов
Медиафайлы
Тут есть возможность назначить размеры дополнительных изображений, генерируемых автоматически при загрузке, но надо смотреть нужны ли они вообще и если нужны, то какого размера. В теме могут использоваться свои размеры миниатюр, а эти стандартные вы можете использовать, например, для плагина похожих или популярных записей. Также можно выбрать размещение изображений в подпапки.
Постоянные ссылки
Здесь можно выбрать способ формирования постоянной ссылки записи, наиболее приемлемые варианты Название записи и Категория/Название в пункте Произвольно (/%category%/%postname%/). Дополнительно можно добавить префикс для категорий и меток.
Приватность
Позволяет выбрать стандартную или создать свою страницу Политики конфиденциальности, наличие которой требует законодательство.
Как опубликовать новую запись
В административном баре (меню вверху) есть пункт добавить, при наведении курсора на него можно выбрать запись блога, отдельную страницу, медиафайл или пользователя. Некоторые плагины добавляют туда новые пункты. Также создать новую запись можно из админ-консоли, выбрав в меню пункт Записи — Добавить новую. А еще на главной странице консоли есть быстрый черновик, где можно сделать заготовку, которую потом можно дооформить в редакторе и опубликовать.
В открывшемся окне редактирования надо заполнить поле заголовок, написать или вставить готовый текст, который можно редактировать в визуальном или HTML-редакторе. В правой колонке выбираем или создаем категорию, метки (если надо), главное изображение записи, отображающееся в начале статьи и в списке статей в категориях. Затем нажмите опубликовать, тогда запись появится в публичном доступе, или сохранить, тогда ее не будет видеть никто кроме вас. Рекомендуется не публиковать статью, пока она не готова полностью.
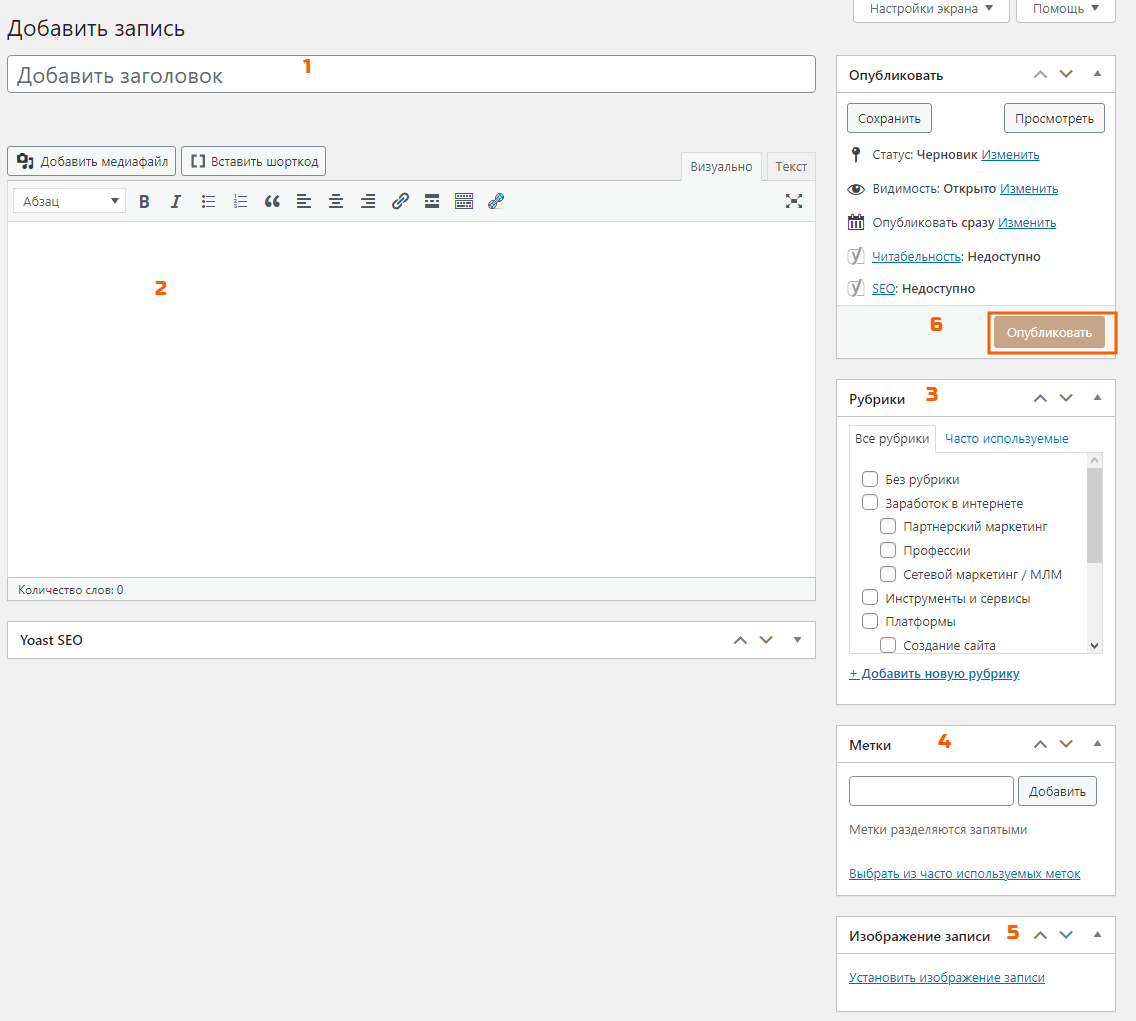
Теперь вы знаете, как создать сайт на Вордпресс. Мы разобрали как зарегистрировать хостинг и установить на него вордпресс, как установить тему и плагины, какие выбрать настройки и как добавлять записи, фото, категории и метки на сайт Вордпресс. С остальным со временем будем разбираться. Если возникают вопросы или трудности, пишите в комментариях.
Заказать обложку для ВК
Если у вас нет времени или желания разбираться в премудростях создания сайта на Вордпресс, вы можете заказать эту услугу у специалиста, то есть у меня:) Сделаю вам современный адаптивный сайт под любую тематику. Стоимость работы от 3000 рублей, в зависимости от сложности и объема работы.